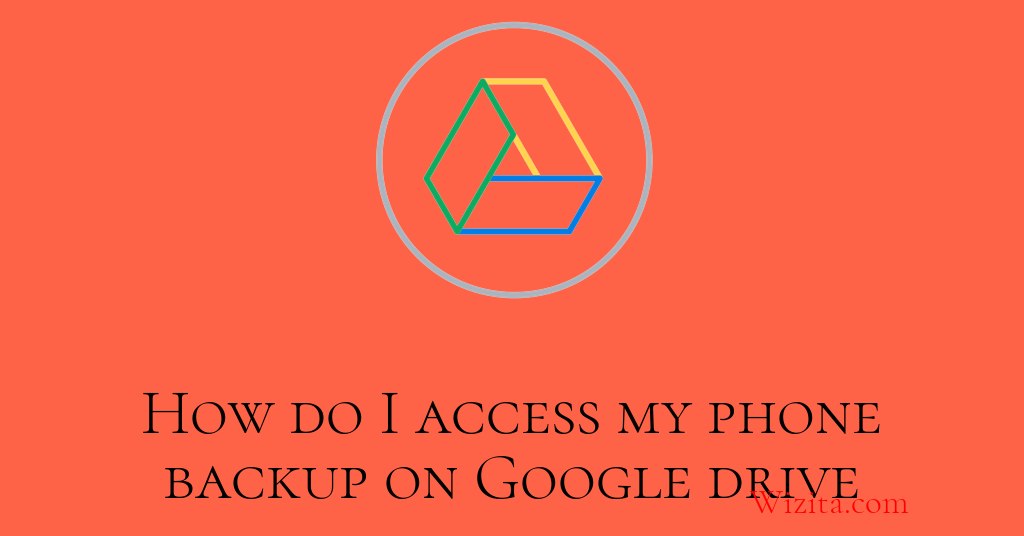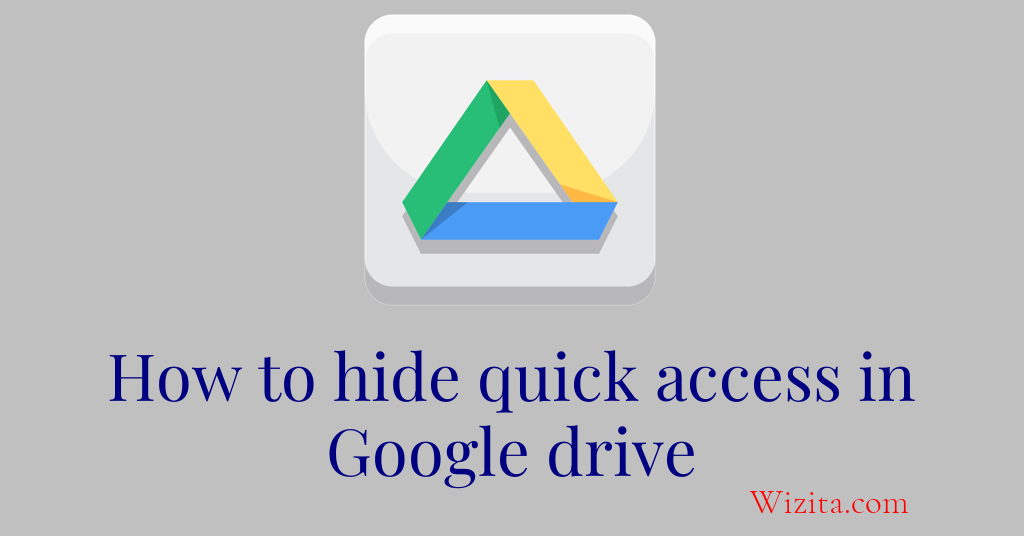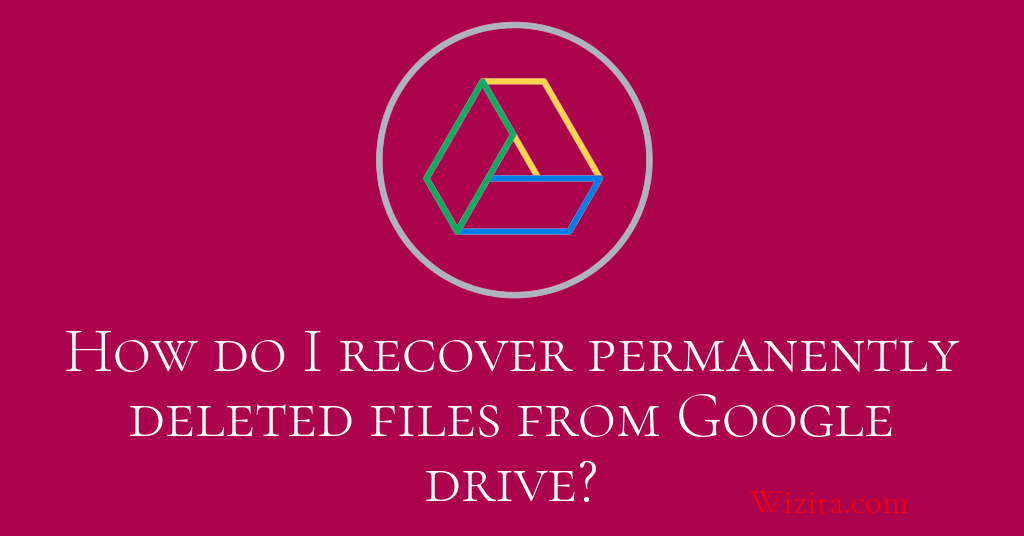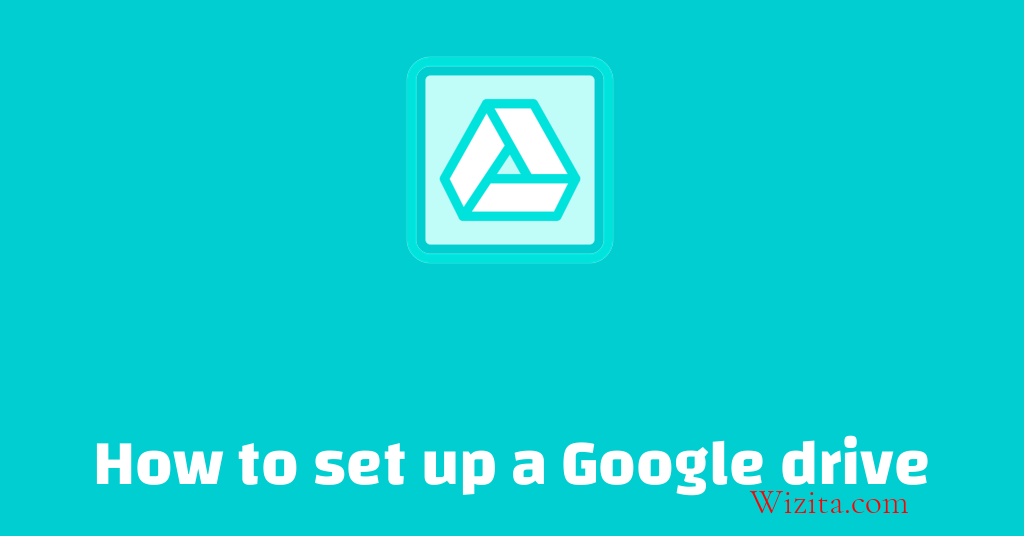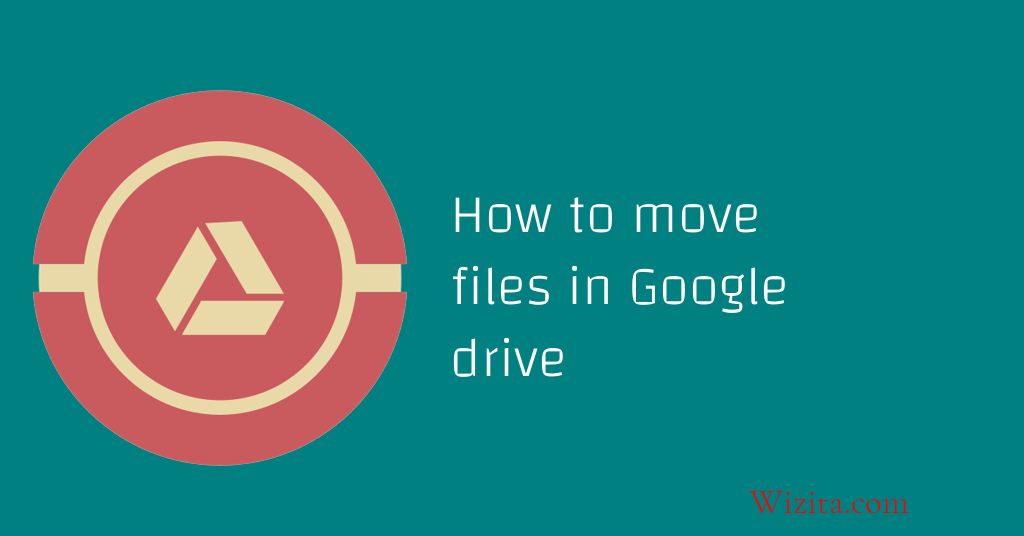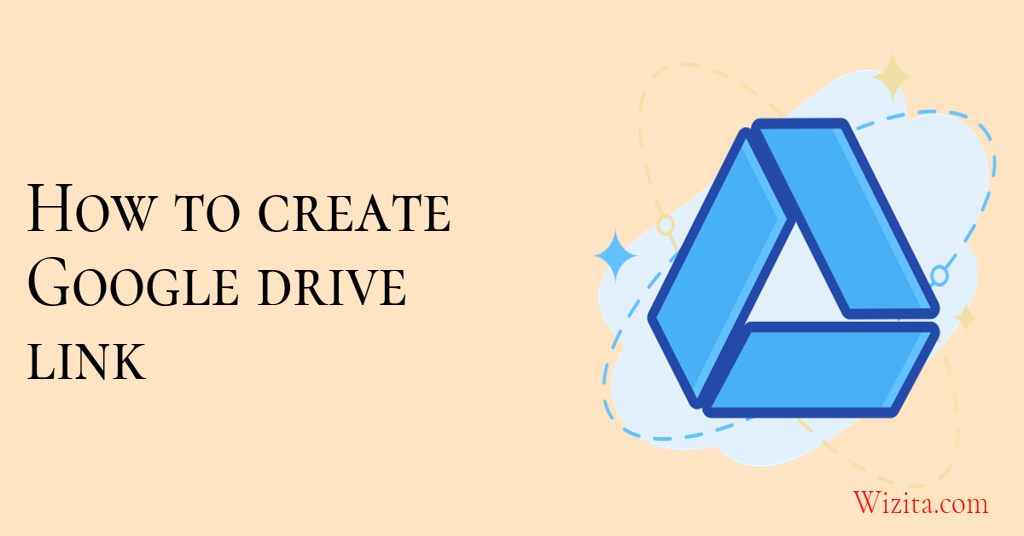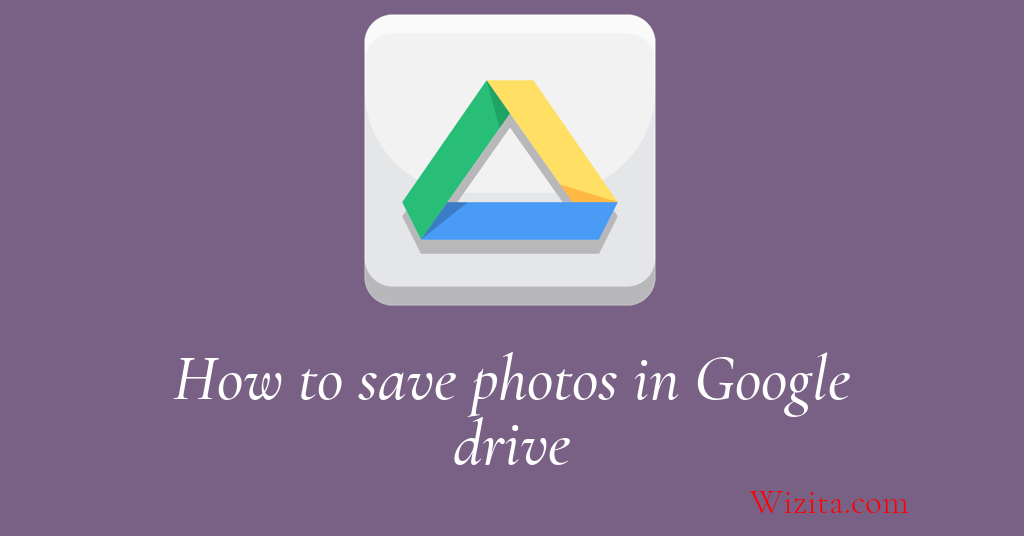
How to save photos in Google Drive
1. Open Google Drive.
2. Click on the Photos tab.
3. Select the photos you want to save.
4. Click on the blue "Create a copy" button.
5. Name the copy and save it to your computer.
6. Close Google Drive.
7. Open your saved copy of the photos.
How do I backup my photos to Google Drive?
Backing up your photos to Google Drive is a straightforward process that can help ensure the safety and preservation of your precious memories. Here's a step-by-step guide on how to do it:
1. Download the Google Drive app on your phone if you haven't already. Sign in to your account.
2. Open the Google Drive app and tap on the "+" icon.
3. Select "Upload" and choose the "Photos & Videos" option.
4. Choose the photos and videos that you want to upload.
5. You can choose either "High quality" or "Original quality." Selecting "High quality" will give you unlimited storage space, while selecting "Original quality" will use up your Google Drive storage space.
6. Once done, tap on "Upload" and wait for the process to finish.
7. Check your Google Drive account to ensure that your photos and videos have successfully been backed up.
With frequent backups, you can be confident that you will not lose any of your memorable pictures due to damage or malfunction of devices. Take advantage of Google Drive's seamless backup feature to ensure that your photos are safe and secure.
How much storage does Google Drive offer for photos?
Google Drive is one of the most popular and widely used cloud-based storage platforms, known for its ease of use, security, reliability, and generous storage space. When it comes to storing photos, Google Drive offers various storage options depending on your needs, preferences, and budget.
Firstly, Google Drive offers free storage space for photos and other files up to 15GB. This storage is shared across all Google products, including Gmail, Google Drive, and Google Photos. This free storage is ample for most casual users and enthusiasts who may take occasional photos or store some important documents.
If you need more storage space for photos or other files, you can upgrade to Google One, which offers various storage plans ranging from 100GB to 30TB. The 100GB plan costs $1.99 per month, and it's enough for most amateur photographers or small businesses that need to store images or documents. The 200GB plan costs $2.99 per month, and the 2TB plan costs $9.99 per month, making it suitable for professional photographers and businesses that deal with large volumes of data.
In conclusion, Google Drive provides ample storage space for photos, ranging from the free 15GB to the paid 30TB options. Depending on your needs, you can choose from various plans that suit your storage requirements and budget.
Frequently Asked Questions...
How long can I save photos on Google Drive?
You can save photos on Google Drive for as long as you want. Once you upload the photos to Google Drive, they will remain there until you decide to delete them. Google Drive offers free storage up to 15GB. If you need more storage, you can upgrade to a paid Google Drive plan. It's important to note that your photos are only accessible with an internet connection, so make sure to download them to your device if you want offline access.
Can Google Drive automatically backup my photos?
Yes, Google Drive can automatically backup your photos using the Google Photos app or syncing your camera roll to Google Drive. When enabled, all of your photos and videos will be automatically uploaded to the cloud for safekeeping. You can also choose to compress the images to save storage space or keep them in their original quality.
What are the different file formats supported for photos in Google Drive?
Google Drive supports multiple photo file formats including JPEG, PNG, BMP, GIF, TIFF, WebP, ICO, HEIC, and RAW files from various cameras. These formats can be uploaded to Google Photos or Google Drive directly. Google Photos allows unlimited storage (with reduced quality) for JPEG, WebP, and HEIC files, while the others count towards your storage limit.
How can I edit photos stored in Google Drive?
To edit photos stored in Google Drive, you can use Google's free online photo editor called Google Photos. Simply upload the photo you want to edit to your Google Photos library, and then use the editing tools available to you. These tools include cropping, color correction, brightness and contrast adjustments, and more. Once you've finished editing, you can save the edited photo back to your Google Drive for safekeeping.
Can I delete photos from Google Drive without deleting them from my phone?
Yes, you can delete photos from Google Drive without deleting them from your phone. Google Drive is a cloud storage service that syncs with your phone's photos app, allowing you to access and store them both in the cloud and on your device. When you delete photos from Google Drive, they are removed from the cloud but not from your phone. However, if you delete photos from your phone, they will also be removed from Google Drive if they were synced to the cloud.
How do I download photos from Google Drive to my computer or phone?
To download photos from Google Drive to your computer, follow these steps: 1. Open Google Drive in a web browser and log in. 2. Navigate to the photos you want to download. 3. Select the photos (you can select multiple by holding down the Shift key). 4. Click on the "Download" button (cloud icon with an arrow pointing down). 5. Your photos will now start downloading to your computer. To download photos from Google Drive to your phone, you can use the Google Drive app: 1. Install the Google Drive app on your phone if you haven't already. 2. Open the app and log in. 3. Navigate to the photos you want to download. 4. Tap and hold on the photo you want to download. 5. Select "Download" from the options that appear. 6. Your photos will now be downloaded to your phone's gallery or downloads folder.