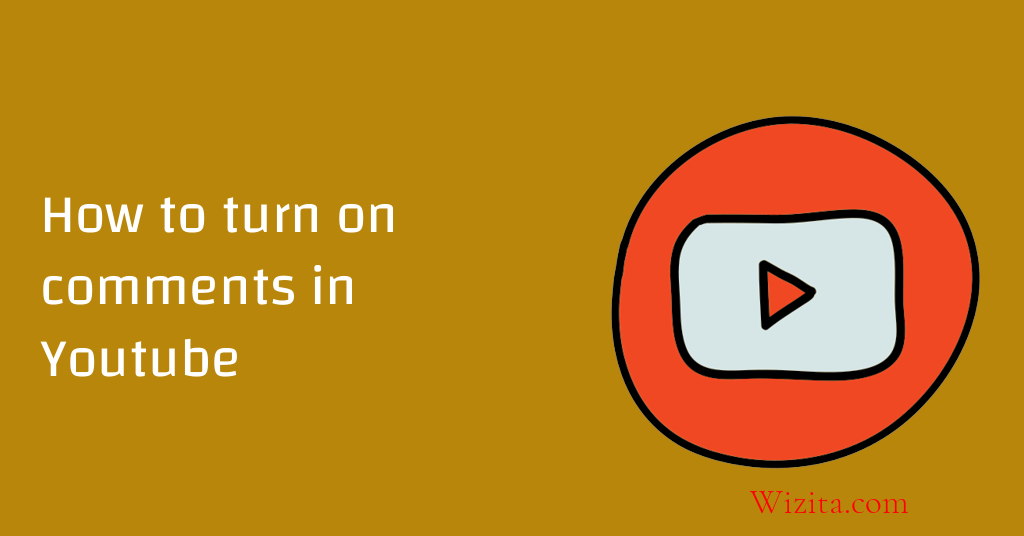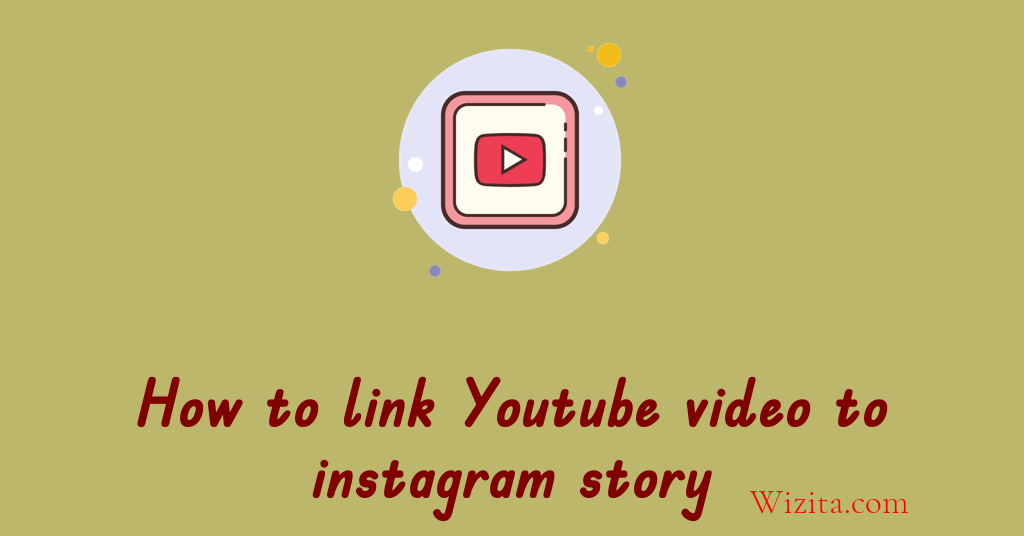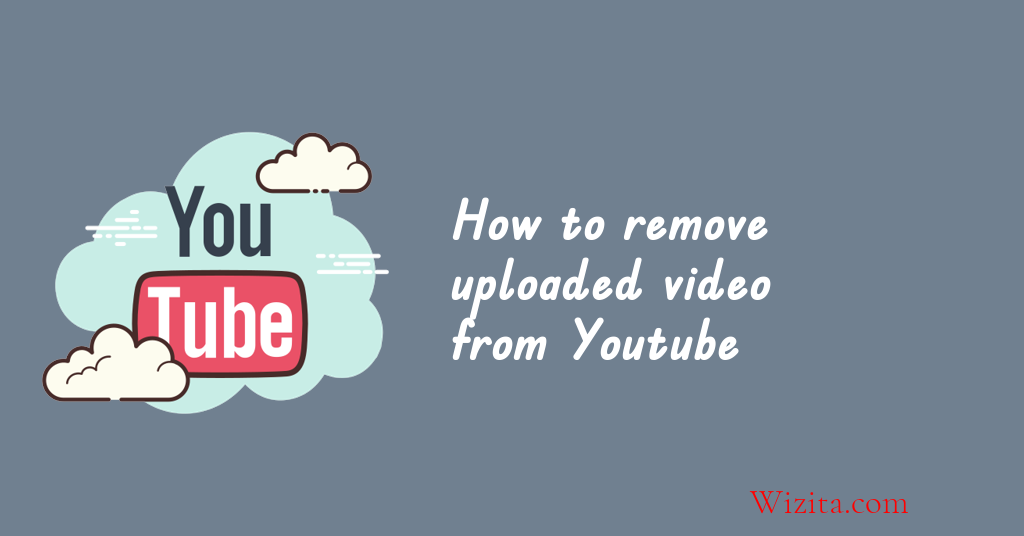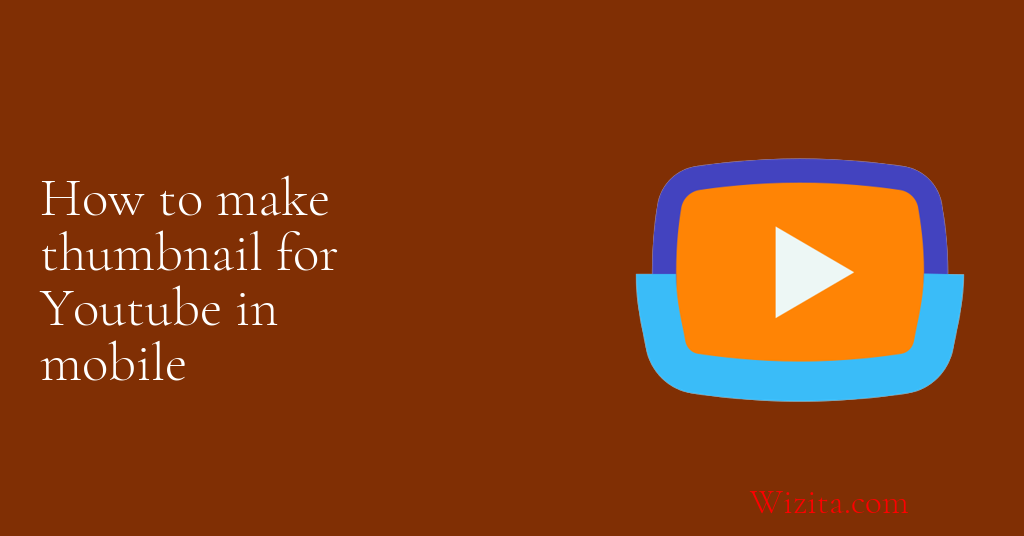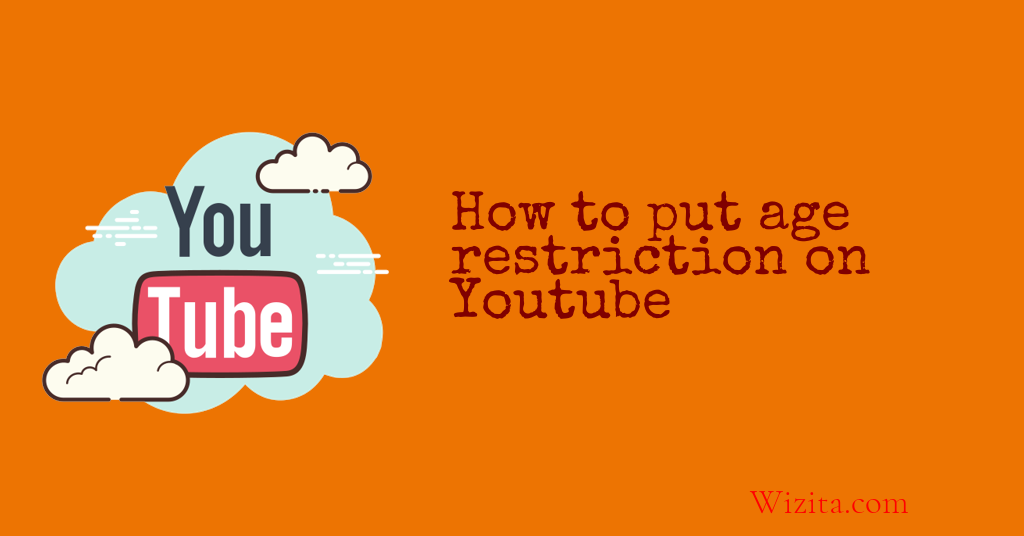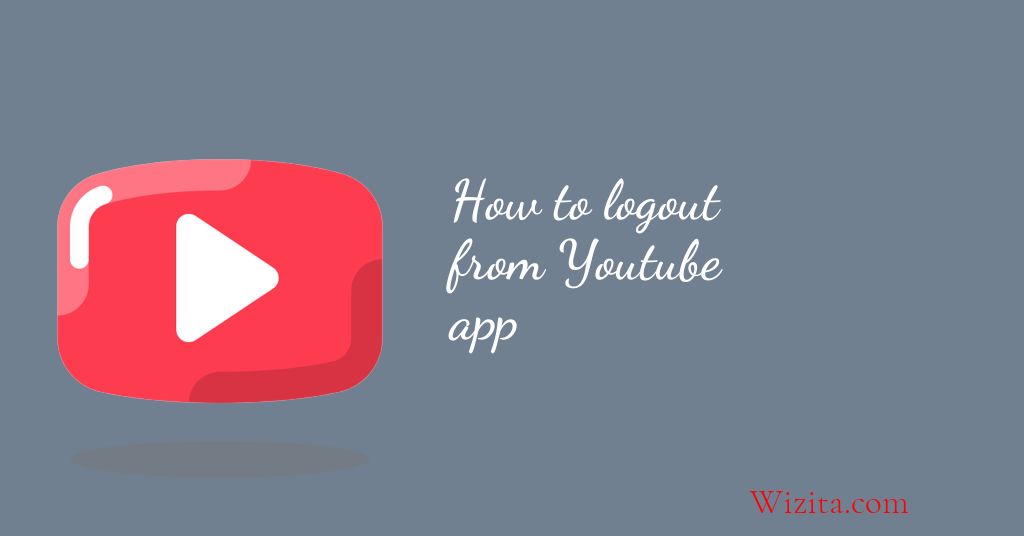
How to logout from Youtube app
1. Open the YouTube app on your device.
2. Tap the three lines in the top left corner of the app.
3. Select your account.
4. Tap the three lines in the top right corner of the account screen.
5. Select Logout.
How do I sign out of the YouTube app on Android?
To sign out from the YouTube app on Android, follow these simple steps:
1. Launch YouTube app: Firstly, open the YouTube application on your Android phone.
2. Click on your profile picture: Once the app has loaded, click on your profile picture. This should be located on the top right corner of the YouTube app.
3. Select "Settings": A new screen should appear, and from there, select "Settings."
4. Select "Switch Account": After that, scroll down slightly until you see an option labeled "Switch Account," then tap on it.
5. Select "Sign Out": Finally, scroll down to the bottom of the screen and select the "Sign Out" option.
Once you've followed these steps, you should be successfully signed out of the YouTube app on your Android phone.
How to log out of YouTube on the iPhone app?
Logging out of YouTube on the iPhone app is a straightforward process that can be done in a few steps. Follow these guidelines to log out of your YouTube account on the iPhone app.
1. Open the YouTube app on your iPhone.
2. Tap on your profile picture located in the top right corner of the screen.
3. Select the "Switch account" option from the drop-down menu.
4. Choose the account you want to sign out of and tap on it.
5. Finally, tap on the "Remove account" option to log out of your YouTube account.
Alternatively, you can also log out of your YouTube account by clearing the app's cache and data. This will log you out of your account and remove all your personal information from the YouTube app. To do this, go to your iPhone settings, select "General," then "iPhone Storage," and locate the YouTube app. Tap on it and select "Offload App" or "Delete App" to remove the app data and log out of your account.
By following these steps, you can easily sign out of your YouTube account and keep your information safe.
How do you sign out of YouTube on Smart TV or Roku?
To sign out of YouTube on Smart TV or Roku, you will need to follow a few simple steps.
First, navigate to the YouTube app on your Smart TV or Roku. Once there, go to the main menu and select the "Settings" option.
Next, scroll down until you see the "Sign Out" option and select it. You may be prompted to confirm your choice, so make sure to read the on-screen instructions carefully.
Once you have successfully signed out of the app, you will no longer be able to access your YouTube account on that particular device. However, you can always sign back in again if you need to.
It's worth noting that signing out of YouTube on a Smart TV or Roku does not delete your account or any of your video history or favorites. These will still be accessible when you next sign in on a compatible device.
Overall, signing out of YouTube on a Smart TV or Roku is a quick and easy process that can help keep your account information secure.
Frequently Asked Questions...
How do you sign out of YouTube on Xbox, PlayStation or Switch?
To sign out of YouTube on Xbox, PlayStation, or Switch, first, open the YouTube app. Then, navigate to the “Account” or “Settings” section of the app. From there, select “Sign Out” or “Log Out”. Once you confirm the action, you will be signed out of your YouTube account on the respective console. This is useful if you want to sign in with a different account or for security reasons.
How to log out of YouTube on Chrome, Firefox or Safari?
To log out of YouTube on Chrome, Firefox, or Safari, simply click on the circular profile icon located on the top right-hand corner of the page. In the dropdown menu, click on "Sign out." On mobile or tablet, click on the three dots in the top right corner and select "Sign out." It's important to log out of YouTube when using a shared or public device to maintain account security and privacy.
How can I log out of YouTube without deleting the account?
To log out of YouTube without deleting your account, you need to click on the profile icon at the top-right corner of the page. This will open a drop-down menu where you can see the "Sign out" option. Click on it to log out of your account. This will not delete your account, it will only sign you out of the YouTube app or website.
Can you sign out of YouTube on all devices simultaneously?
Yes, you can sign out of YouTube on all devices simultaneously. To do this, simply click on your profile image in the top right corner of the YouTube homepage and select "Sign out of all accounts." This will sign you out of your YouTube account on all devices that you previously logged in to using the same account. Keep in mind that, if you have multiple accounts signed in, you may need to repeat this process for each account.
How can I sign out of multiple YouTube accounts at once?
To sign out of multiple YouTube accounts at once, follow these steps: 1. Go to youtube.com 2. Click on your profile icon in the top right corner 3. Click "Switch account" 4. Click "Sign out of all accounts" This will sign you out of all YouTube accounts that are currently signed in on your device.
How do I force sign out of YouTube on all devices?
To force sign out of YouTube on all devices, you can go to your Google account's security settings and select "Manage Devices." Find the devices you would like to sign out of and select "Sign out." This will sign you out of your YouTube account on those devices. Additionally, you can change your YouTube account password to prevent further access.