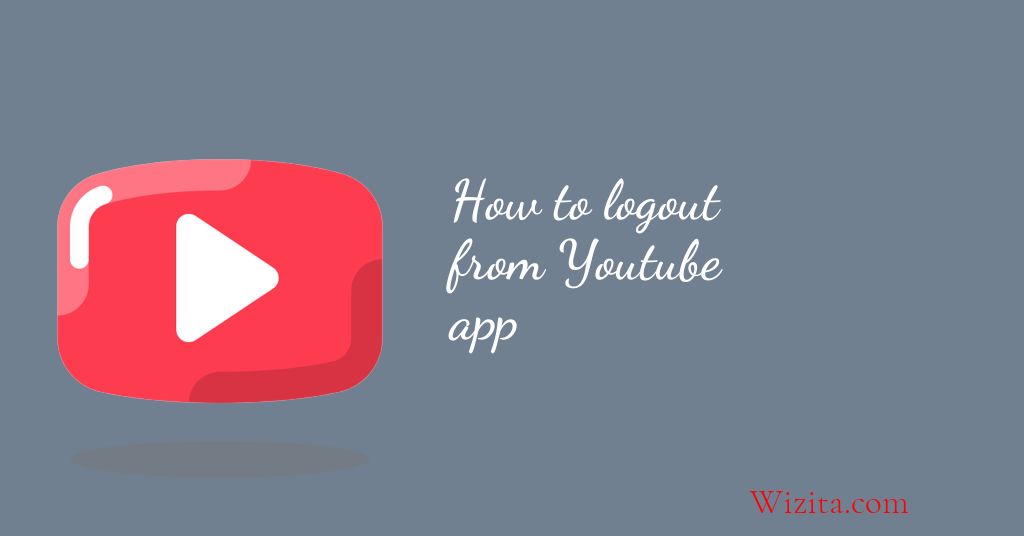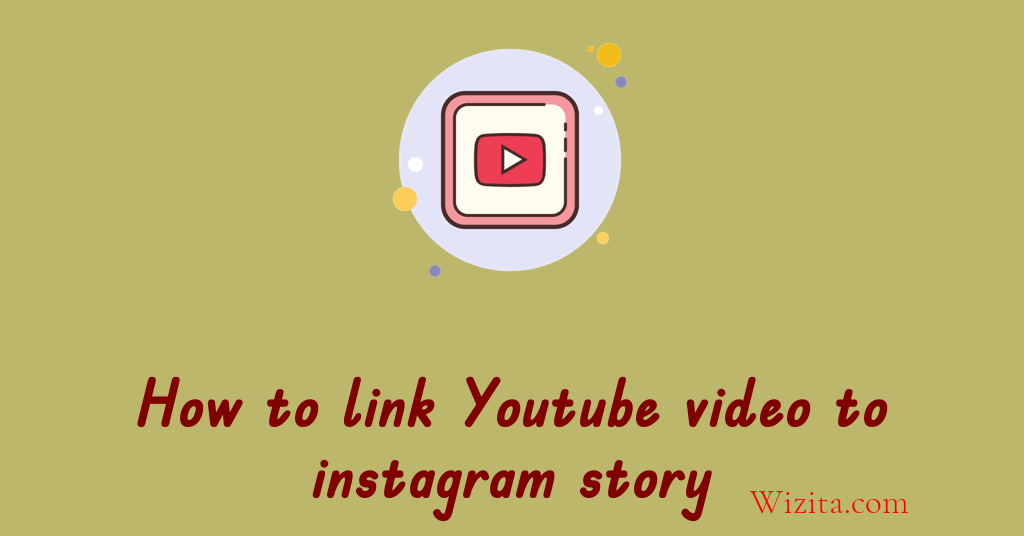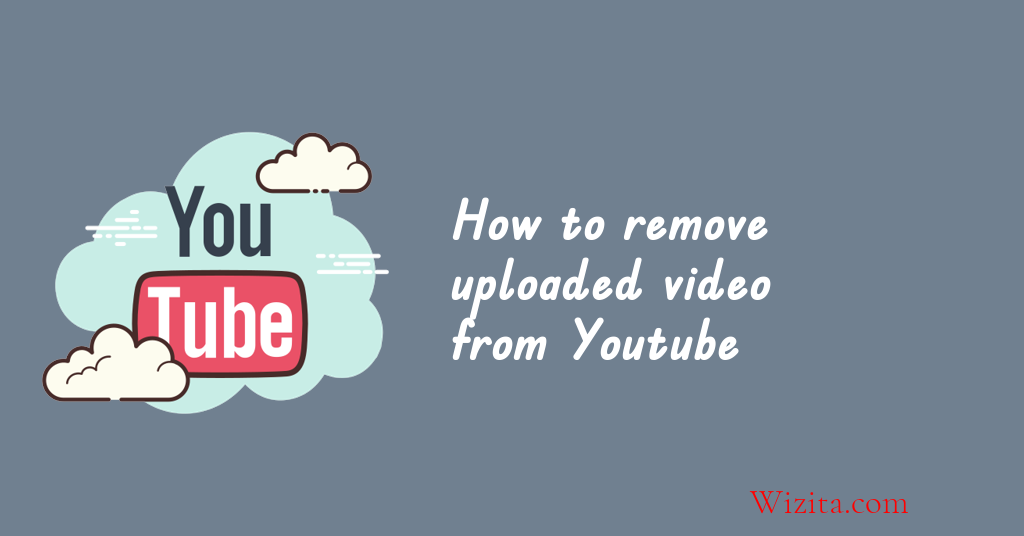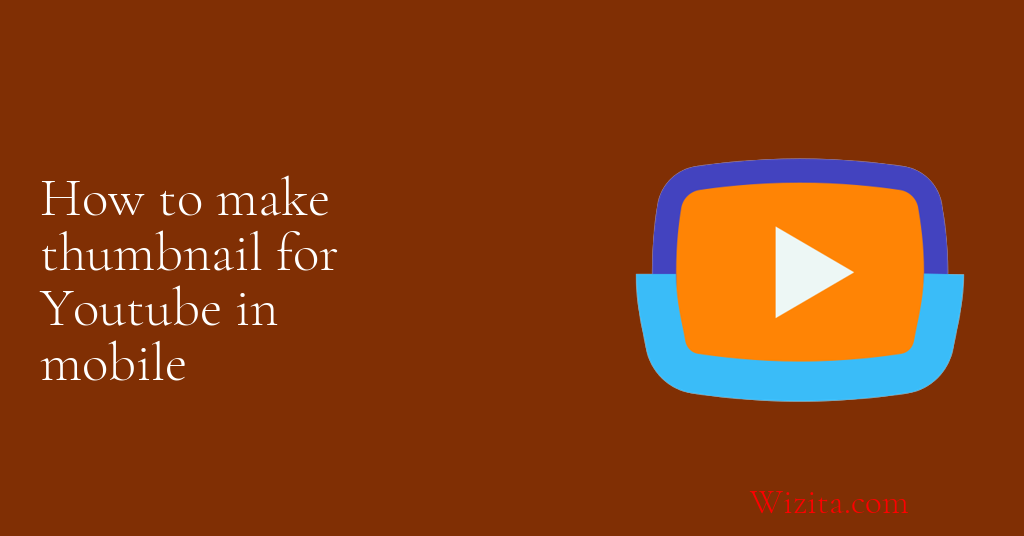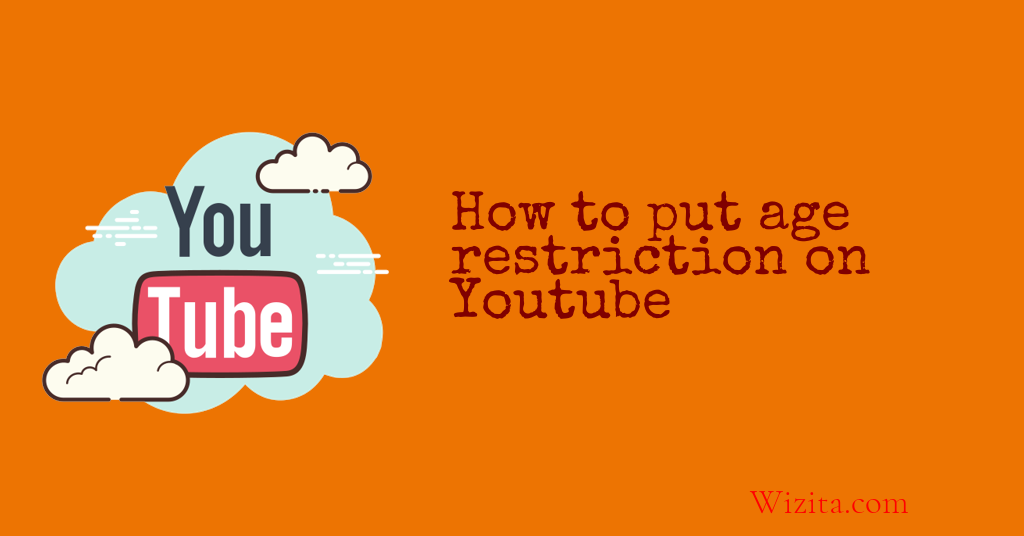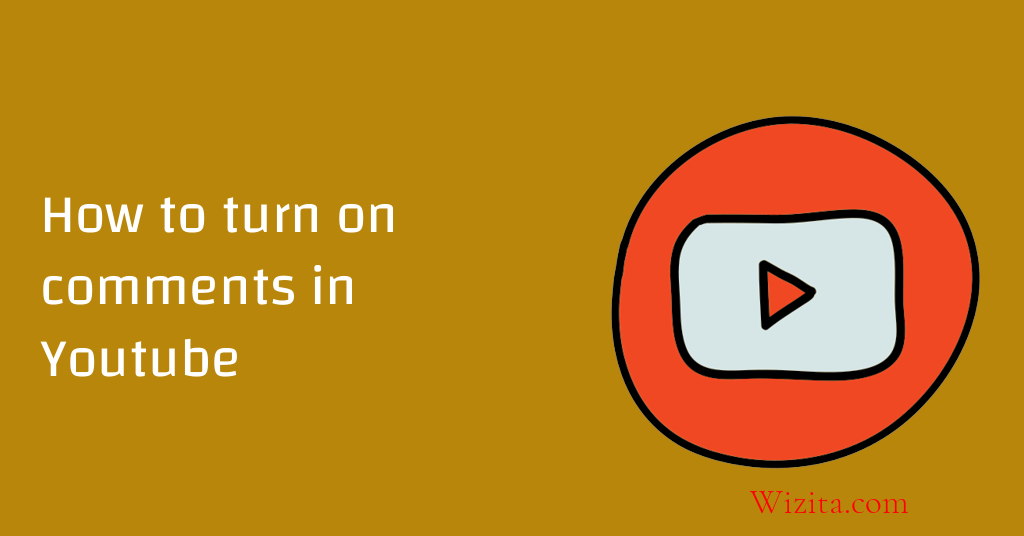
How to turn on comments in Youtube
Step 1: Navigate to "Settings" on YouTube.
Step 2: Under "General," find "Comments."
Step 3: If you're using a desktop or laptop, click the "Enable Comments" button.
If you're using a mobile device, tap the "Comments" icon.
Step 4: Enter your comment.
Step 5: Click the "Submit" button.
Step 6: Enjoy your comments!
Why can't I see the comments section on my YouTube video?
If you can't see the comments section on your YouTube video, there could be a few reasons for this.
First, make sure that you are logged into your YouTube account. If you are not logged in, you will not be able to see or access the comments section.
Another reason could be related to your video's settings. Go to your Video Manager and check the settings for your video. Make sure that the comments setting is not disabled. If it is disabled, then you will not be able to see any comments on your video.
It is also possible that there are no comments on your video yet. If your video is relatively new or has not received many views, comments may take some time to appear.
Finally, it's possible that there is a technical issue with YouTube. You can try clearing your browser cache or using a different browser to see if the comments section appears.
If none of these steps work, you can try contacting YouTube Support for further assistance.
What are the steps to turn off comment moderation on YouTube?
Turning off comment moderation on YouTube is a simple process that any channel owner can do. To turn off comment moderation, you must follow the steps outlined below:
1. Log in to your YouTube account and navigate to your channel’s dashboard.
2. Click on the ‘Settings’ option from the left-hand menu.
3. On the Settings page, click on the ‘Community’ tab.
4. Scroll down to the ‘Comment Settings’ section, and click on the ‘Edit’ button.
5. In the ‘Default Settings’ section, click on the ‘Allow all comments’ option.
6. Save your changes by clicking on the ‘Save’ button at the bottom of the screen.
After following these steps, comment moderation will be turned off for your YouTube channel. This means that anyone can leave a comment on your videos without the comments needing approval from the channel owner. It is essential to note that turning off comment moderation can result in unwanted comments or spam. It is essential to monitor your comments regularly and report any offensive or spam content to YouTube.
Can I delete a comment on my YouTube video after it has been posted?
Yes, you can delete a comment on your YouTube video after it has been posted. To delete a comment, follow these steps:
1. Sign in to your YouTube account.
2. Go to the comment section of the video where the comment was posted.
3. Locate the comment you want to delete.
4. Hover your mouse over the comment and click on the three dots that appear on the right-hand side.
5. Click on "Remove" or "Delete" to delete the comment.
It's worth noting that deleting a comment is permanent and cannot be reversed. Additionally, comments can only be deleted by the person who posted the video, or users who have been given moderation permissions.
Deleting comments can be useful if they contain inappropriate or offensive language or if they are spam. However, it's important to remember that deleting comments can also be seen as censorship, and it's always a good idea to encourage open and respectful dialogue on your videos.
Why can't I see the comments section on my YouTube video?
There could be several reasons as to why you can't see the comments section on your YouTube video. One of the most likely reasons could be that the comments section is turned off. YouTube allows content creators to disable comments on their videos, which means viewers won't be able to see or leave any comments on that particular video.
Another reason could be that there is a technical glitch or error with your browser or device. It's possible that clearing your browser's cache and cookies or restarting your device could help resolve this issue.
Additionally, YouTube has certain guidelines and policies regarding comments that may result in the comments section being disabled by YouTube itself. If the content of the video is not deemed suitable or violates community guidelines, then YouTube can disable the comments section for that video.
In any case, if you are not able to see the comments section on your YouTube video, it's always best to troubleshoot the issue to ensure its specific to your device or account before contacting YouTube support.
What are the steps to turn off comment moderation on YouTube?
To turn off comment moderation on YouTube, you will need to perform the following steps:
Step 1: Go to the YouTube platform and sign in to your account.
Step 2: Click on your user icon in the top right corner of the screen and select "YouTube Studio" from the drop-down menu.
Step 3: In the left-side menu, select "Settings" and then click on "Community."
Step 4: Now navigate to the "Defaults" section and find the "Comments and ratings" option.
Step 5: Click on the "Moderate comments" switch to turn it off.
Step 6: Finally, click "Save" at the top of the page to save the changes.
By following these simple steps, you can turn off comment moderation on your YouTube channel. If you wish to turn on comment moderation again in the future, simply follow the same steps and turn the switch back on. It's important to note that turning off comment moderation may cause an influx of comments to appear on your videos, so be prepared to monitor them regularly to maintain a positive community.
Can I delete a comment on my YouTube video after it has been posted?
Yes, it is possible to delete a comment on your YouTube video after it has been posted. There are a few different ways to do this depending on the device you are using.
If you are using a computer or laptop, you can simply navigate to the comment section beneath your video and click on the three dots to the right of the comment you wish to delete. This will bring up a drop-down menu with the option to "Remove" the comment. Click on this and the comment will be deleted.
If you are using a mobile device, such as a smartphone or tablet, the process is similar. Navigate to the comment section and find the comment you wish to delete. Swipe left on the comment and a trash can icon will appear. Tap on this icon and the comment will be deleted.
It is worth noting that deleting a comment may also hide any replies to that comment, so be sure to consider this before deleting any comments on your videos. Additionally, remember to maintain a respectful and open dialogue with your viewers, even if they have differing opinions.
Frequently Asked Questions...
How do I reply to comments on YouTube videos?
To reply to comments on YouTube videos, go to the video page and look for the comments section below. To reply to a specific comment, hit the "Reply" button on the comment. Type your response and hit the "Post" button to publish it. You can also "Like" or "Dislike" comments by clicking on the thumbs up or thumbs down buttons respectively. It's essential to engage with your audience through comments to build a community and increase engagement.
How can I view deleted or hidden comments on my YouTube video?
Unfortunately, once a comment is deleted or hidden on your YouTube video, it is not possible to view it again. YouTube's policy is to allow video creators to moderate their own content, including comments, as they see fit. However, if you have accidentally deleted a comment and would like to retrieve it, you can try reaching out to the commenter and asking them to repost their comment.
What is the maximum length of a YouTube comment?
The maximum length of a YouTube comment is currently 5,000 characters. This roughly translates to around 800 words. However, it's important to note that YouTube may adjust this limit in the future. Additionally, excessively long comments may be flagged as spam or may discourage other users from engaging with the content. Therefore, it's best to keep comments concise and relevant to the video or discussion at hand.
Why am I not receiving notifications for new comments on my YouTube video?
There could be a few reasons why you are not receiving notifications for new comments on your YouTube video. Firstly, check your YouTube notification settings to make sure you have them enabled. If this is not the issue, it could be a glitch or bug with YouTube's notification system. You can try clearing your browser cache or using a different device to see if the issue persists. Alternatively, ask your viewers if they are experiencing the same problem to determine if it is a widespread issue.
How to turn on reply notifications for YouTube comments?
To turn on reply notifications for YouTube comments, you first need to be signed in to your YouTube account. Then, navigate to the video with the comment you want to receive notifications for. Under the comment, click the bell icon and select "All" to receive notifications for all replies to the comment or select "Replies to your comments" to only receive notifications for replies to your own comments.
How to block a user from commenting on my YouTube videos or channel?
To block a user from commenting on your YouTube videos or channel, follow these steps: 1. Go to their comment on your video or channel page. 2. Click the three dots icon next to their comment. 3. Select "Hide user from channel". 4. Confirm the action by clicking "Hide user". 5. The user will no longer be able to comment on your videos or channel. Note that this will only hide the user's comments from your view, but they will still be able to view your videos. To fully block a user, you can also use the "Block user" option in your YouTube Studio settings.
What are YouTube's community guidelines for comments?
YouTube's community guidelines for comments outline certain behaviors and types of content that are not allowed on their platform. This includes spam, hate speech, threats or harassment, impersonation of others, and sexually explicit or violent content. Additionally, YouTube may remove comments that are off-topic or disruptive to the video's discussion. It's important for users to follow these guidelines in order to maintain a respectful and safe community on the platform.
How to use YouTube analytics to track comments on my videos?
To track comments on your videos using YouTube Analytics, first, navigate to the relevant video's analytics page. Then, click on the "Comments" tab to view a breakdown of all the comments on your video. From there, you can sort the comments by engagement, such as likes and replies, as well as by date and time. This information can help you understand how viewers are engaging with your content and how to improve it.
How do I reply to comments on YouTube videos?
To reply to comments on YouTube videos, first navigate to the video and scroll down to view the comments section. Here, you can read through the comments and reply to each one individually by clicking the "Reply" button beneath the comment. Type in your response and click "Post" to publish. You can also like, report, or delete comments as necessary. Remember to keep your comments respectful and adhere to YouTube's community guidelines to maintain a positive environment.
How can I view deleted or hidden comments on my YouTube video?
There are a few ways to view deleted or hidden comments on your YouTube video. 1. Check your YouTube Studio dashboard. Deleted or hidden comments will still be visible in the held for review or spam folders. 2. Use a third-party tool like Social Blade, which can show you the deleted and hidden comments on your video. 3. Consider reaching out to the commenters directly to ask if they deleted or hid their comment and why.
What is the maximum length of a YouTube comment?
The maximum length of a YouTube comment is 5,000 characters. While this may seem like a lot, it's important to keep in mind that this includes spaces and line breaks. In practice, a comment that reaches the maximum length will be quite long and may become difficult to read. Additionally, YouTube's policy prohibits certain types of content in comments, such as hate speech or spam.
Why am I not receiving notifications for new comments on my YouTube video?
It's possible that your notification settings are turned off or set up incorrectly. Make sure your account has notifications turned on for comments on your videos. Additionally, ensure that your email address associated with your YouTube account is accurate and up-to-date. You can check your notification settings by going to "Settings" > "Notifications" on your YouTube account. If you're still not receiving notifications, try troubleshooting by clearing your browser cache or using a different browser.
How to turn on reply notifications for YouTube comments?
To turn on reply notifications for YouTube comments, you first need to be logged in to your YouTube account. Then, go to the video and locate the comment you want to receive notifications for. Click on the three dots icon and select "Turn on notifications for this comment." From then on, you will receive notifications when someone replies to that comment. You can also set up notification preferences in your YouTube account settings to receive notifications for all comments on the channel or specific videos.
How to block a user from commenting on my YouTube videos or channel?
To block a user from commenting on your YouTube videos or channel, go to the user's comment and click on the three dots next to it. Then, click on "Hide User from Channel" and confirm your choice. This will hide all of the user's comments and prevent them from making future comments or interacting with your channel. Alternatively, you can go to your channel's settings, click on "Community", and add the user's channel URL to the "Blocked Users" list.
What are YouTube's community guidelines for comments?
YouTube's community guidelines for comments prohibit content that is spam, misleading, or abusive. Comments may not promote hate speech or harassment towards an individual or a group. Furthermore, users are not allowed to post sexually explicit or violent content. YouTube moderators also consider the context of the comments and the intent of the user when evaluating if they violate community guidelines. Repeat offenders may face account termination or suspension.
How to use YouTube analytics to track comments on my videos?
To track comments on your videos using YouTube Analytics, go to the "Engagement" tab and select "Comments". From there, you can see an overview of your comments, their sentiment, and how they're distributed across your videos. You can also filter comments by video, date range, and keywords. Use this data to better understand your audience and engage with them to build a loyal following.