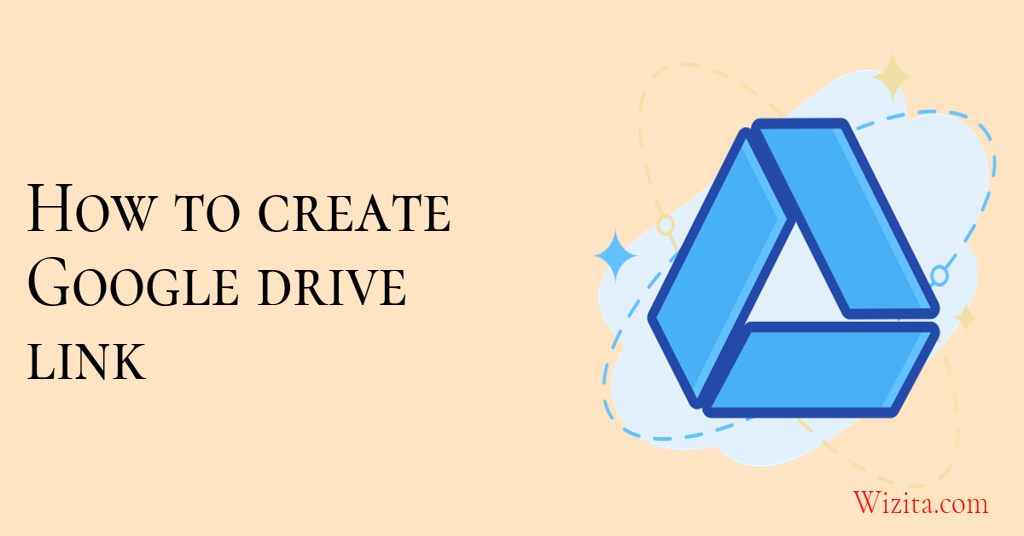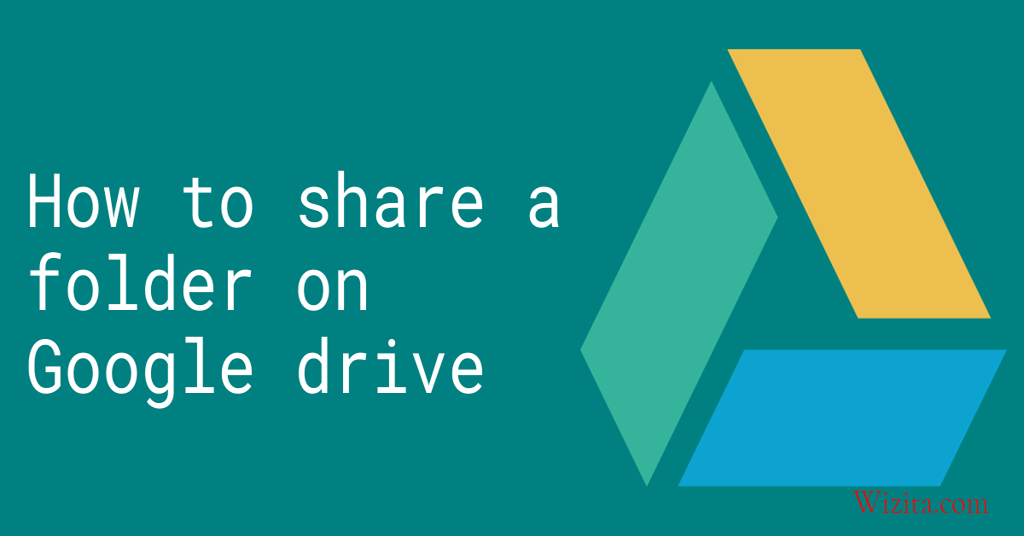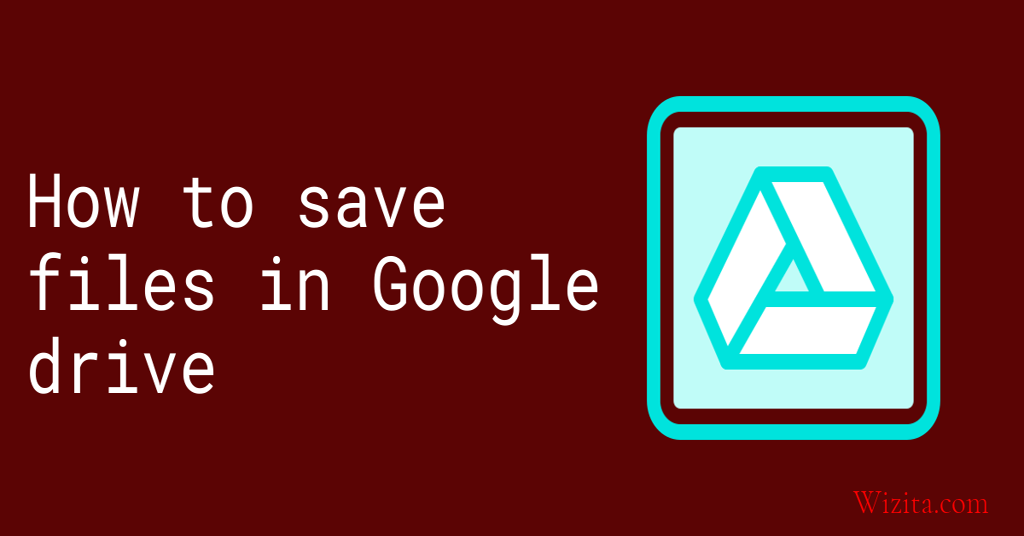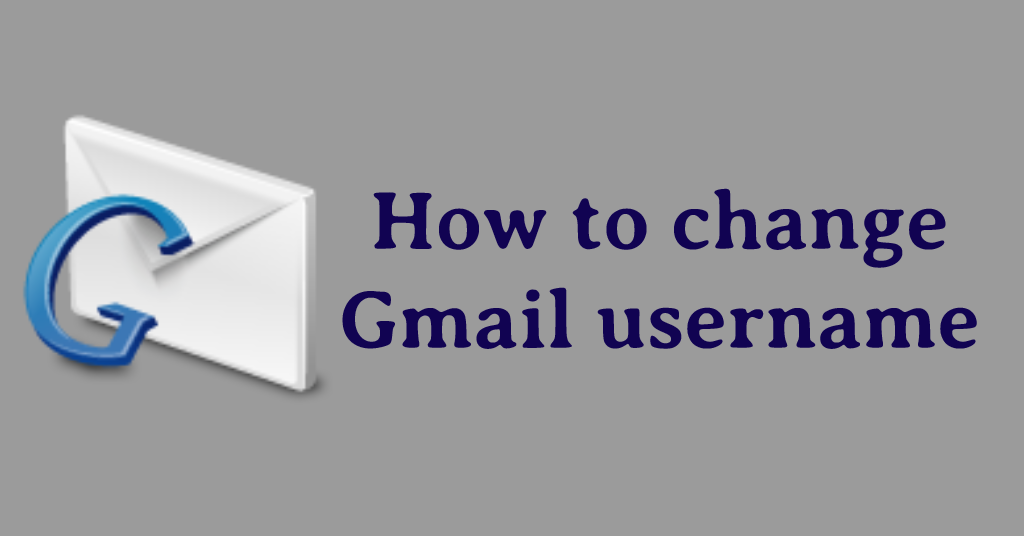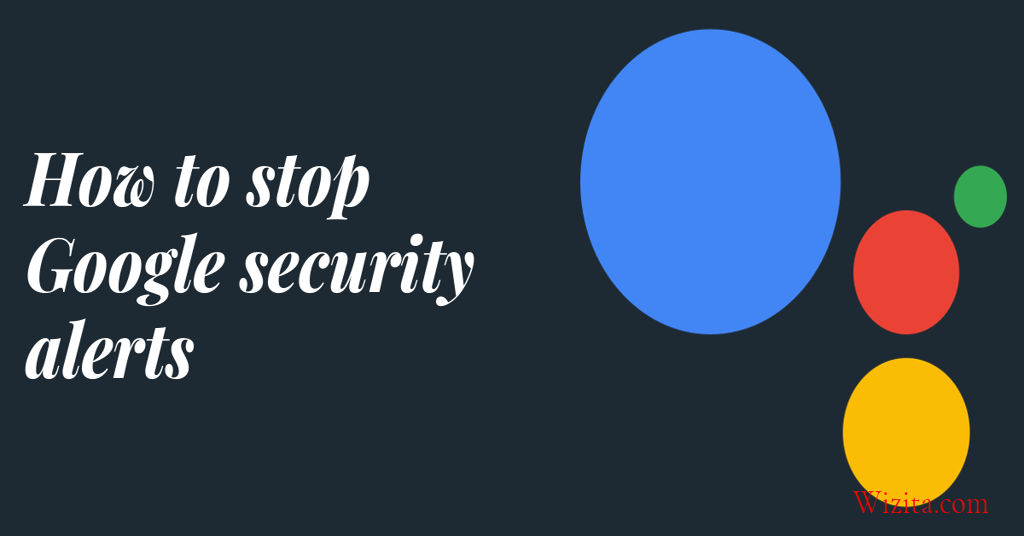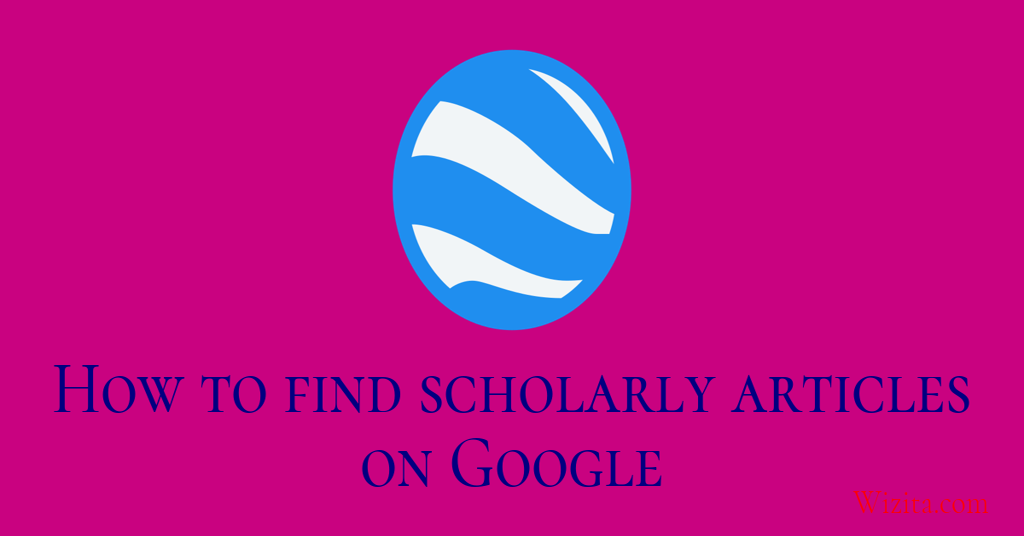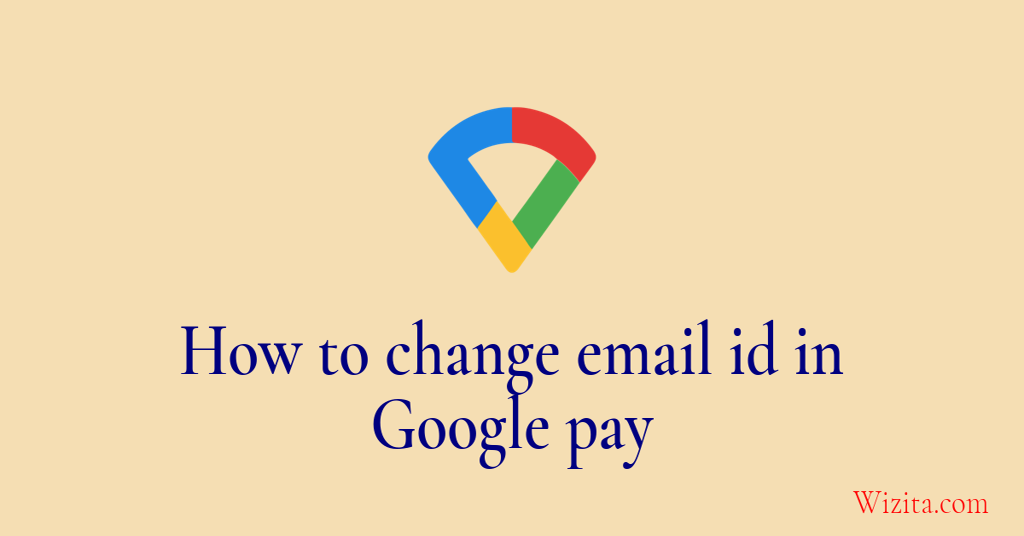Google is being used all over the world. Still a lot of Google users still face problems like how do you insert a watermark in Google Slides and can you watermark a picture in Google Slides. A watermark is an image or text that is placed across the slides in your presentation as a background. Adding a watermark to your Google Slides presentation can help to prevent unauthorized copying or distribution of your work. This guide will show you how to add a watermark to your Google Slides presentation.
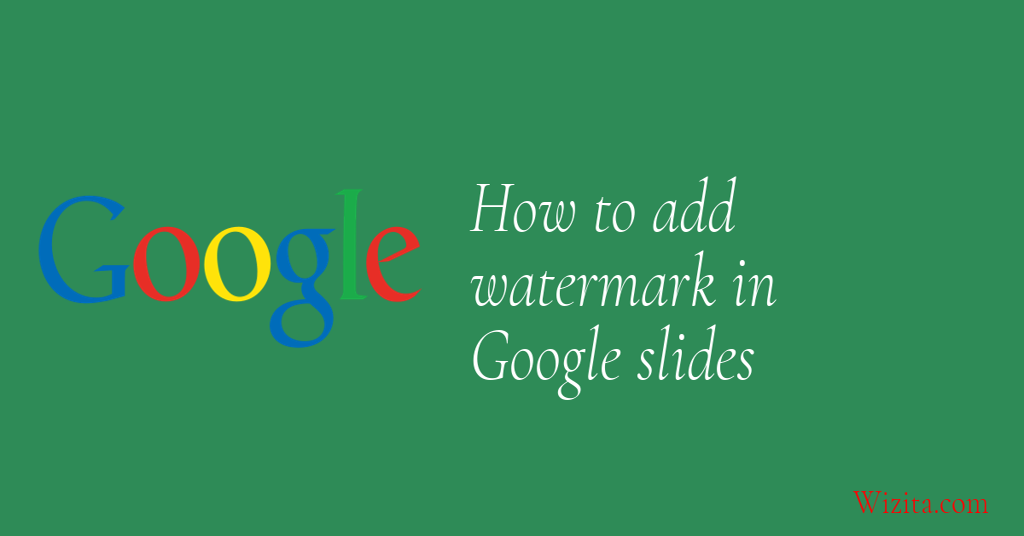
Adding a watermark to your Google Slides presentation can be a great way to add a professional touch, or to protect your work from being copied without your permission. There are a few different ways to add a watermark to your slides, so choose the method that best suits your needs. This tutorial will try it's best to answer some of the frequently asked queries like how do I make a picture a watermark in Slides and how do you put a watermark in Google Slides.
How do you insert a watermark in Google Slides
This elaborate section will leave no room for confusion about the query - how do you insert a watermark in Google Slides Read further to get a to-the-point solution to the problem
1. Open your Google Slides presentation in your browser. 2. Click on 'File' in the top menu bar. 3. then select 'Page Setup' from the drop-down menu. 4. In the 'Page Setup' window, select the 'Watermark' tab. 5. Select the 'Text' radio button. 6. Enter the text that you want to appear as your watermark in the 'Text' field. 7. Select the font, color, and alignment for your watermark text. 8. Click on the 'OK' button to save your changes.Your watermark will now appear on all of the slides in your presentation.
Can you watermark a picture in Google Slides?
Yes, you can watermark a picture in Google Slides. To do this, follow these steps: 1. Open the picture you want to watermark. 2. Click the three dots in the top-left corner of the picture. 3. Select "Edit Image." 4. Click the "Watermark" tab. 5. Enter the information you want to include in the watermark, and then click OK.
Why can't I change the background on Google Slides?
When you create a new Google Slides presentation, you can choose from a variety of background options. However, if you want to change the background image on an existing presentation, you may find that you cannot. The background image is stored as a static image in the presentation file, and you cannot change it.
Frequently Asked Questions...
How to decorate Google Slides
There are a few ways that you can decorate your Google Slides. One way is to change the background color or image. You can also add images, shapes, and text boxes to your slides. You can also change the font, color, and size of the text on your slides.
How do I make my Google Slides pretty?
There are a few things you can do to make your Google Slides pretty: -Choose a nice template or theme to start with -Add images, shapes, and other graphics to your slides to make them more visually appealing -Use slide transitions and animations to add interest -Create charts and graphs to visualize data -Make use of whitespace to create a clean and polished look
How do I make a Google slide creative?
There's no one answer to this question since creativity is subjective. However, here are a few tips to make your Google Slides more creative: -Choose an interesting font or mix several fonts together to create contrast and visual interest. -Use color creatively- try a monochromatic scheme, complementary colors, or a gradient. -Incorporate images, icons, and illustrations to break up text and add visual interest. -Think outside the box with your layouts- try a non-traditional layout or use shapes and lines to create interesting backgrounds and patterns. -Add animation or transitions to add a touch of fun or sophistication.
How to add background on Google Slides
There are a few ways to add a background to Google Slides. The first way is to click on the "Background" option in the "File" menu. This will open a window with a number of preset background options. Simply click on the one you want to use and it will be applied to your slide. Another way to add a background is to click on the "Insert" menu and then select "Image." This will allow you to insert a background image from your computer. Simply click on the image you want to use and it will be inserted into your slide. Finally, you can also add a background by clicking on the "Format" menu and then selecting "Background." This will open a window with
Why can't I change the background on Google Slides?
There are a few reasons why you might not be able to change the background on Google Slides. One possibility is that your account doesn't have the correct permissions. Another possibility is that the background you're trying to change is part of a template, and you can't edit templates. Finally, it's also possible that the background is an image, and you can't edit images in Google Slides. If you're still having trouble, you can reach out to Google support for help.
How to copyright Google Slides
There is no need to copyright Google Slides as they are already copyrighted by Google. However, if you want to share your Google Slides with others, you can do so by sharing the link to your Google Slides presentation.
Where is the copyright symbol in Google Slides?
The copyright symbol is located in the Insert menu. To insert a copyright symbol, click Insert > Symbol. In the Symbol dialog box, select the copyright symbol from the list of symbols.
How do I allow students to make a copy in Google Slides?
There are a few ways to allow students to make a copy in Google Slides. One way is to go to File > Make a copy. This will allow students to create their own copy of the file that they can edit. Another way is to share the file with students and give them edit permissions. This will allow them to edit the file and also make their own copies.
Can I use Google Slides for commercial use?
Yes. You can use Google Slides for commercial use. There are no restrictions on using Google Slides for commercial purposes.
Is there a pen tool in Google Slides?
No, there is not a pen tool in Google Slides.
Conclusion :
This exhaustive Google guide was written to deal with questions like does Google Slides have watermark or may be how do you insert a watermark in Google Slides. Hope it helped. As we have seen, there are a few steps involved in adding a watermark to your Google Slides presentation. However, once you know how to do it, it is a relatively simple process. Adding a watermark can give your presentation a more professional appearance, and can help to prevent others from stealing or copying your work.