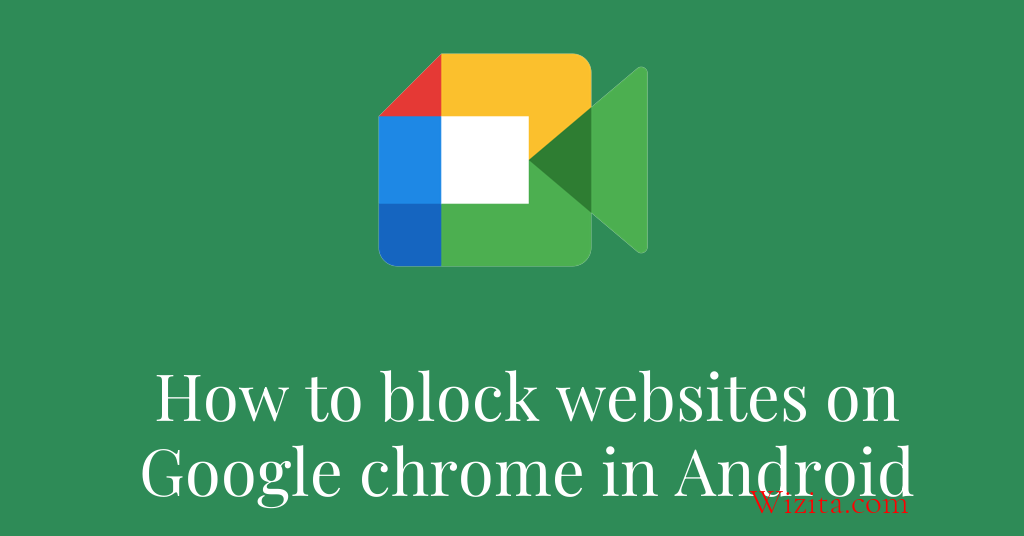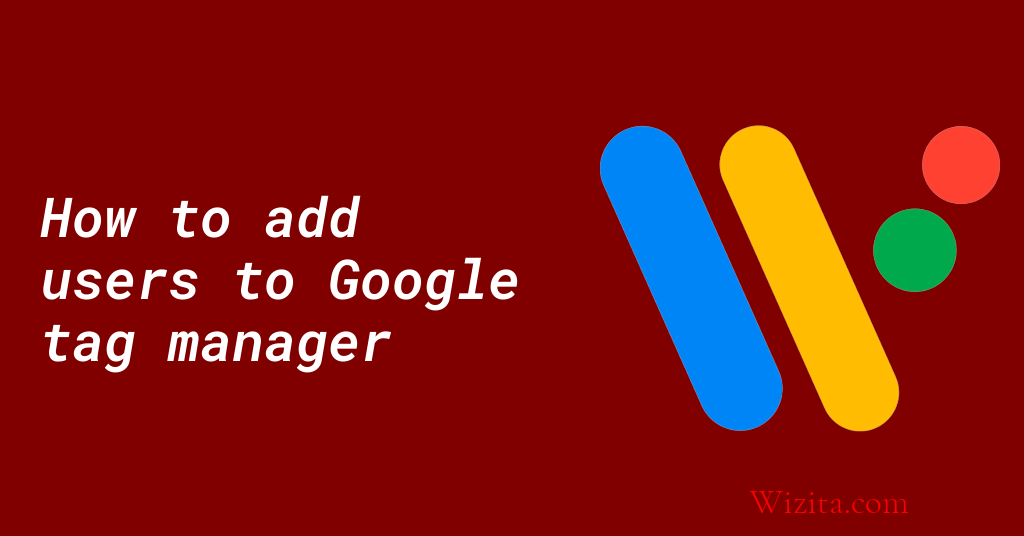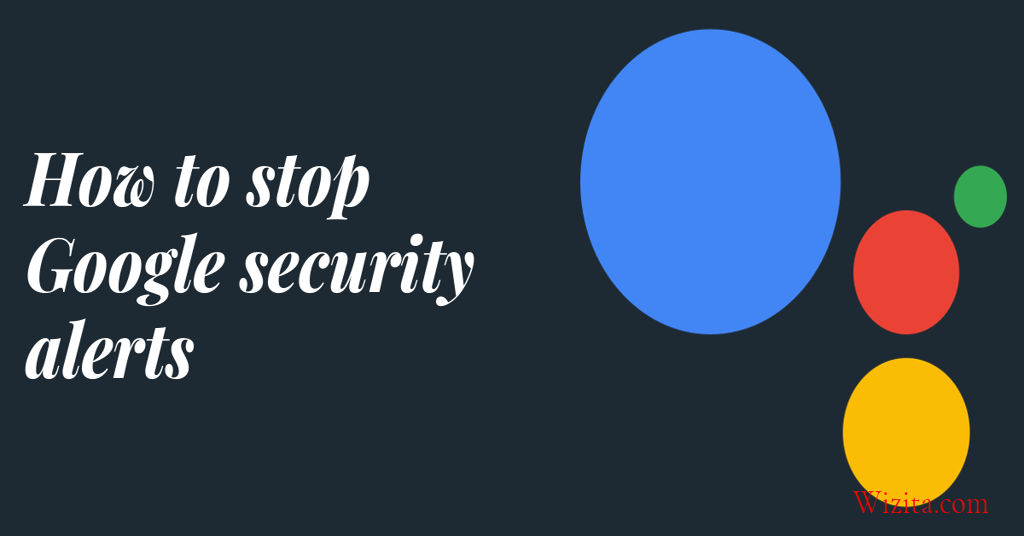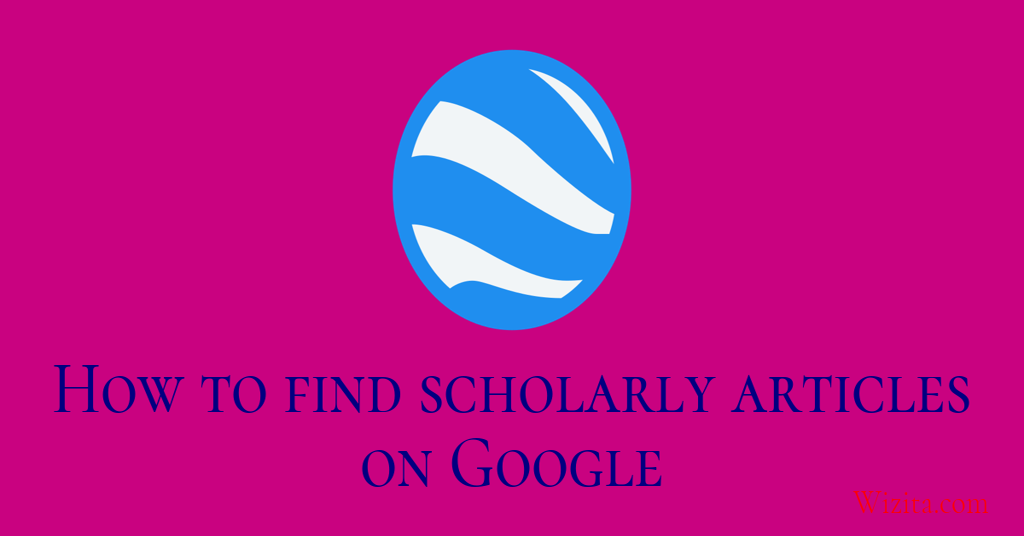Google has managed to create a vast userbase worldwide and rightly so. But a powerful tool like Google can often leave its users fuming when it comes to queries like are there any workarounds for the "must be 0 characters or fewer" error in Google forms and how can I troubleshoot a "must be 0 characters or fewer" error in Google forms. If you're submitting a form online, you need to make sure the fields are short and sweet. Google limits the number of characters you can use in a field to 160. If your form has too many characters, Google might not be able to process it.

Hwo to fix must be 0 characters or fewer in Google form
Find an exhaustive and precise explanation of the issue - what does the error message "must be 0 characters or fewer" mean in this part of the tutorial. Just go through this stepwise guide to solve the query.
1. Open Google Forms and sign in.
2. Click on the "Forms" tab in the top left corner of the screen.
3. Click on the "Create new form" button.
4. Enter a name for your form in the "Form name" field.
5. In the "Type of form" field, select "Google Form."
6. In the "Description" field, provide a brief description of your form.
7. In the "Form description" field, provide a step-by-step guide on how to fill out your form.
8. In the "Submit form" field, click on the "Submit" button.
9. Your form will now be displayed on the screen.
10. Click on the "Form Submissions" tab to view the submissions that have been made to your form.
11. To submit a new submission to your form, click on the "Add new submission" button.
12. In the "Form submission" field, enter the information that you want to include in your submission.
13. In the "Subject" field, provide a subject for your submission.
14. In the "Message" field, provide a message that you want to include with your submission.
15. Click on the "Submit form" button to submit your submission to the form.
Why am I getting the "Must be 0 characters or fewer" error in Google Forms?
The "Must be 0 characters or fewer" error in Google Forms typically occurs when individuals try to submit a response that exceeds the maximum character limit for a certain question or field. Google Forms has a limit on the number of characters that can be entered into each field to ensure that the response can be submitted and viewed appropriately.
To correct this error, individuals should review the question or field that is causing the problem and ensure that they are not exceeding the maximum character limit. If the limit is being exceeded, individuals will need to shorten their response or provide a more concise answer. Alternatively, it might be advisable to split the question into multiple questions to accommodate longer responses.
It is crucial to note that this error might also appear when individuals try to submit a blank response, and this is because Google Forms considers a blank submission as a submission that has exceeded the maximum character limit. Therefore, individuals should ensure that they provide at least one character in every response field.
What is the character limit for fields in Google Forms?
Google Forms is a great tool for creating online surveys, quizzes, and questionnaires. When using forms, it's essential to know the limits of the fields to ensure that the data entered is accurate and valid. The character limit for fields in Google Forms depends on the type of question field you are using.
For example, the character limit for a short answer question is 100 characters per response, including spaces. For longer answers, you can use the paragraph field, which has a character limit of 10,000 characters per response. The multiple choice and dropdown fields have character limits of 10,000 characters per choice option, while checkboxes have a character limit of 1,000 characters.
It's essential to keep these character limits in mind when creating Google Forms, to ensure that users can provide accurate responses. In addition, by keeping the character limit in mind, you can make sure that the questions and response options are clear, concise, and to the point. Overall, Google Forms provides flexible character limits to ensure that your data and responses are correctly recorded.
Can I change the character limit for a field in Google Forms?
Yes, you can change the character limit for a field in Google Forms. Character limits are important in forms as they help ensure that users provide concise and relevant information. By default, Google Forms allows for 1000 characters in a response, but you can adjust that limit as needed.
To change the character limit for a field in Google Forms, click on the desired question to bring up its editing options. Then, click on the three vertical dots in the upper right corner of the question box and select "Response validation". Here, you can set the minimum and maximum character limits for the question, along with any other custom validations you may require.
Keep in mind that if you set a character limit that is too low, users may not be able to fully express their thoughts or provide necessary details. On the other hand, if the limit is too high, you may receive less focused and less effective responses. It's important to strike a balance to ensure that you receive the information you need while also making it easy for users to complete the form.
Frequently Asked Questions...
How can I prevent the "Must be 0 characters or fewer" error from happening again?
The "Must be 0 characters or fewer" error usually occurs when you exceed the maximum character limit for a specific field, such as usernames or passwords. To prevent this error from happening again, ensure that you stay within the character limits for each field. You can also use password managers that automatically generate and store complex passwords, which can help in avoiding this error. Additionally, read the error message carefully to identify the specific field causing the issue and make appropriate changes.
What are some common causes of the "Must be 0 characters or fewer" error in Google Forms?
The "Must be 0 characters or fewer" error in Google Forms typically occurs when the respondent exceeds the character limit of a specific question or field, such as an input for a name or email address. Another possible cause may be the use of prohibited special characters or the input of invalid data. It is important for respondents to double-check their entries and follow the instructions provided in the form to avoid such errors.
Can I use special characters in fields in Google Forms?
Yes, you can use special characters in fields in Google Forms. However, some special characters may not be supported and could cause issues with the functionality of the form. It is always best to test your form thoroughly to ensure that all special characters and any formatting you have used work correctly.
What happens if I exceed the character limit in Google Forms?
Exceeding the character limit in Google Forms could lead to your response being cut off or truncated. If you hit the limit, the form will not allow you to enter any additional characters. It's important to check the character count before submitting your response to ensure that it meets the limit set by the form creator. If you need to provide more information, consider using an alternative communication method.
Are there any alternatives to using Google Forms for collecting data?
Yes, there are several alternatives to using Google Forms for collecting data. Some popular alternatives include SurveyMonkey, Typeform, JotForm, Formstack, and Microsoft Forms. Each of these platforms has its own unique features and pricing structures that may better suit specific project needs. It is important to evaluate each option and choose the one that best fits your requirements.
How can I ensure the data collected in Google Forms is accurate?
To ensure the accuracy of data collected in Google Forms, you can enforce data validation rules. This can be done by setting up validation criteria when designing the form, such as requiring certain fields to be filled out or limiting numerical values to a specific range. Additionally, you can enable email notifications for form responses to allow for immediate review and error correction. Regularly reviewing and analyzing the collected data can also help identify inconsistencies or errors.
Is there a way to validate form fields in Google Forms to prevent errors?
Yes, there are several ways to validate form fields in Google Forms to prevent errors. Firstly, you can ensure that required fields are marked as mandatory, preventing the form from being submitted unless all necessary information is included. Additionally, you can use data validation to set specific criteria for field inputs, such as ensuring that an email address includes an @ symbol. Lastly, you can use add-ons like FormLimiter to restrict submissions that don't meet specified criteria.
Conclusion :
We hope that this Google tutorial must have helped readers facing problems like are there any workarounds for the "must be 0 characters or fewer" error in Google forms or may be are there any workarounds for the "must be 0 characters or fewer" error in Google forms. If your form is too long, Google will truncate it.