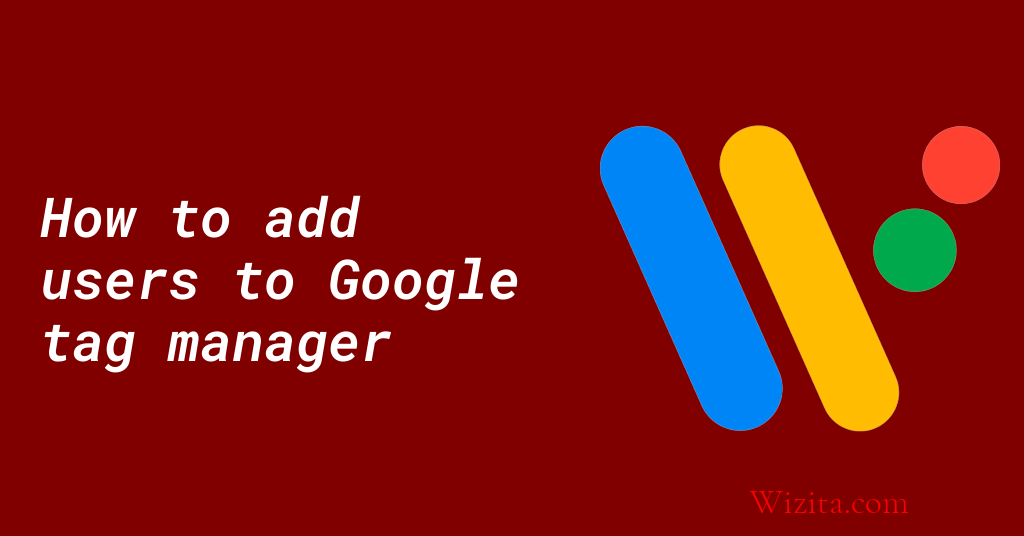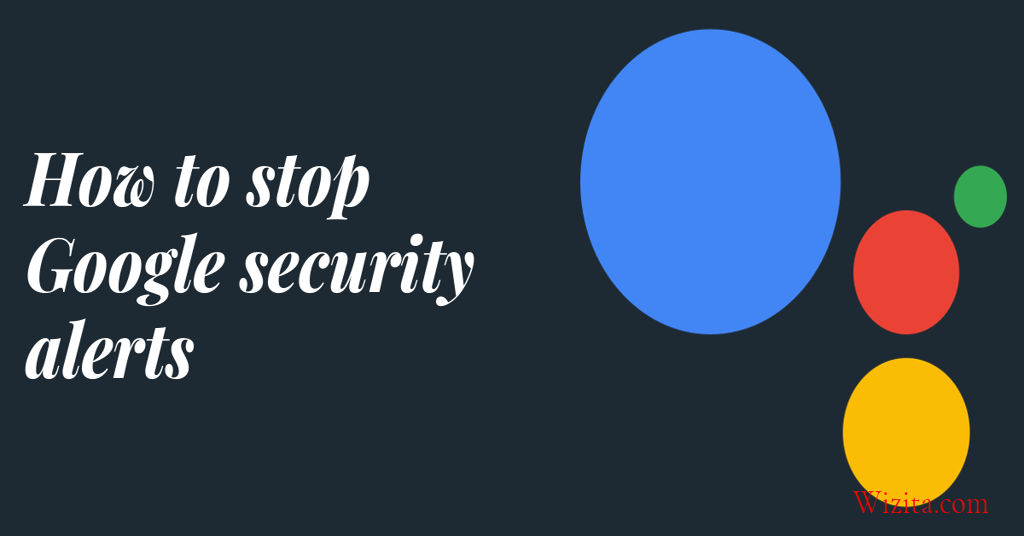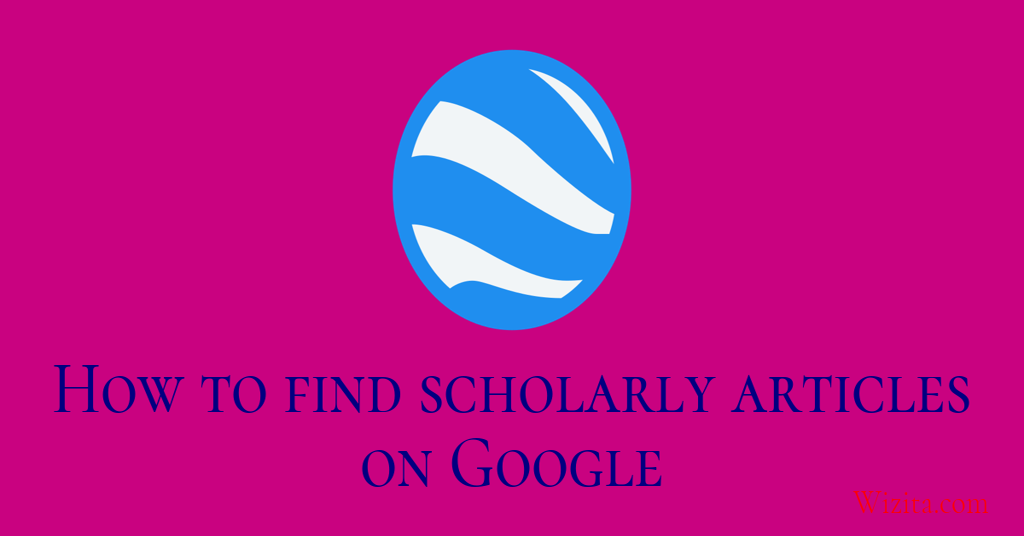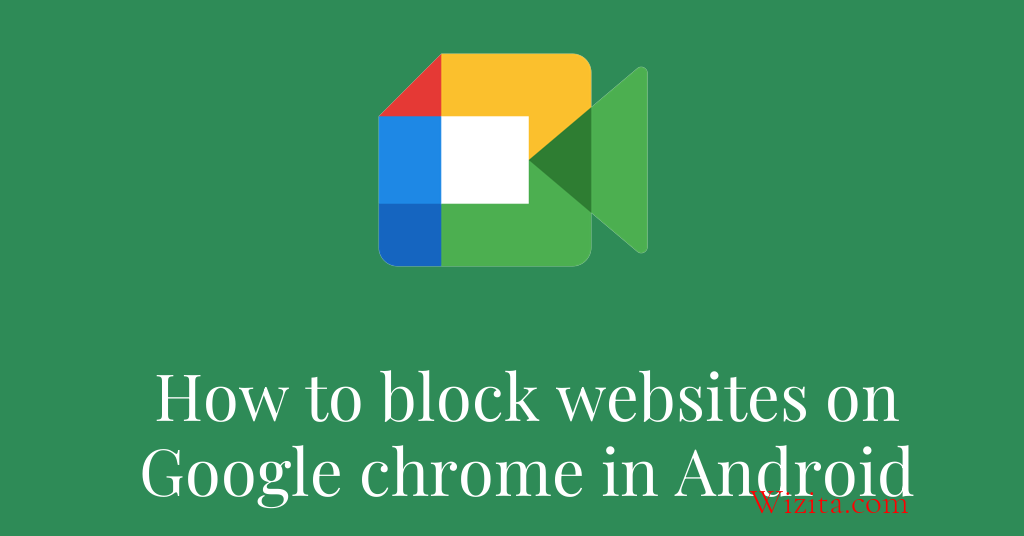
How to block websites on Google chrome in Android
1. With your Android device open, type "chrome" in the address bar and press Enter.
2. In the top right corner of the Chrome window, click on the three lines in the top left corner that say "Settings".
3. Under "Advanced", click on the "Web content" tab.
4. In the "Block websites" section, click on the "Add website" button.
5. In the "Website" field, type the URL of the website you wish to block.
6. In the "Block content" field, type a phrase that will be shown when someone tries to access the blocked website. This could be anything you want, but it's recommended that you use something that will make it easier for you to remember.
7. Click on the "Block website" button.
8. Repeat steps 4-7 to add additional websites to the block list.
How do I restrict access to certain websites on my Android device?
Restricting access to certain websites on an Android device is a good way to control what content is accessed on the device, especially by children or for security reasons. One way to do this is to use a third-party app like BlockSite or AppBlock. These apps allow the user to create a list of websites they want to block, which will be inaccessible from the device.
Another way to restrict access is to use the built-in parental controls on Android devices. This can be done by creating a restricted profile for the user, that limits access to certain apps and content, including websites. To set up parental controls, go to Settings > Users > Add user or profile > Restricted profile. From there, users can enable apps and content restrictions and add websites to the blocked list.
Additionally, some routers provide website blocking settings, which can be used to block access to specific websites when connected to the home Wi-Fi network. This is a good way to restrict access for young children, while still allowing access to the websites on other devices.
How to set up parental controls on Google Chrome in Android?
Parental controls are an important feature for ensuring child safety while using the internet. Follow the steps below to set up parental controls on Google Chrome in your Android device:
1. First, open the Google Play Store on your Android device and download the "Google Family Link" app.
2. Once the app is downloaded, open it and sign in with your Google account.
3. Follow the on-screen instructions to create an account for your child within the app.
4. Once the account is created, link it to your child's Android device by entering the device details.
5. In the Google Family Link app, click on your child's account and select "Manage Settings".
6. Scroll down and select "Filters on Google Chrome".
7. Toggle on the "SafeSearch" feature to filter explicit content from Google search results.
8. You can also prevent your child from browsing websites that aren't appropriate by selecting "Only allow certain websites".
9. Once the settings are adjusted, click "Save".
Overall, setting up parental controls on Google Chrome in Android requires downloading the Google Family Link app and creating separate accounts for you and your child. This process ensures that your child can browse safely without encountering inappropriate content or dangerous websites.
Can I block specific websites on Google Chrome in Android without any third-party tools?
Yes, you can block specific websites on Google Chrome in Android without any third-party tools. Chrome for mobile devices has a built-in feature that allows you to block specific websites. This feature is called "Site settings."
To block a specific website on Chrome, go to the menu, then select "Settings" and then "Site settings." Scroll down and select "Cookies." Next to "All cookies and site data," select "See all cookies and site data." From there, find the specific website that you want to block and select it. Then, select "Block" and confirm.
Once blocked, that website will no longer be accessible on Google Chrome on your Android device. It's important to note that this blocking method is only effective on Google Chrome, and not on other apps or browsers on your device.
Therefore, if you're looking for a straightforward method to block specific websites on Google Chrome in Android, you can utilize the "Site settings" feature.
Frequently Asked Questions...
How to block streaming sites and videos on Google Chrome on Android?
To block streaming sites and videos on Google Chrome on Android, you can use a content filtering app or extension. Simply search in the Google Play Store for a content filtering app or download an extension like uBlock Origin. Once installed, you can add the websites you want to block in the app or extension's settings. This will prevent access to those sites and their videos.
How to prevent websites from displaying pop-ups in Google Chrome on Android?
There are a few ways to prevent websites from displaying pop-ups on Google Chrome for Android. One is to enable the pop-up blocker feature in Chrome's settings. Simply open Chrome, tap the three-dot menu, select "Settings," then "Site settings," and finally "Pop-ups and redirects." Here, you can turn on the pop-up blocker. Another option is to use an ad-blocker extension on Chrome, such as AdBlock or uBlock Origin, which can block not only pop-ups but also other annoying ads.
Is there a way to prevent access to certain websites during specific times on Android Chrome?
Yes, there are ways to prevent access to certain websites during specific times on Android Chrome. You can either use third-party apps such as "App Blocker" or "Offtime" that allow you to schedule website restrictions, or you can use Chrome's built-in "Site Blocker" feature to block specific websites manually. To access this feature, go to Chrome settings, select "Site settings," and then "Block sites." From there, you can add the websites you want to block and set specific times for the restrictions to be active.
How to block websites on Chrome in Android on a per-user basis?
To block websites on Chrome in Android on a per-user basis, you can use a third-party parental control app like Norton Family Premier or Kaspersky Safe Kids. These apps allow you to set up user profiles, block specific websites or categories of websites (e.g. adult content), and track online activity. Some Android devices also have a "Restricted Profiles" feature that allows you to limit access to certain apps and features for specific users.
How to block a website on Google Chrome on Android with a password?
To block a website on Google Chrome on Android with a password, you can use a third-party app like Applock. First, download Applock from the Play Store, then open the app and set a PIN or pattern lock. Next, select the "Advanced Protection" option and add the Chrome app to the list of apps to be protected. Finally, enable the "Website Lock" feature and add the websites you want to block. Now, whenever someone tries to access any of the blocked websites, they will be prompted to enter the PIN or pattern lock before gaining access.
Can I use Google Chrome extensions to block websites on Android?
Yes, you can use Google Chrome extensions to block websites on Android. Some popular extensions such as BlockSite and StayFocusd offer website blocking features that can help you limit distractions and improve productivity on your Android device. These extensions can be downloaded from the Google Play Store and easily set up to block certain websites on your device.
How to remove a site from a blocked list on Google Chrome in Android?
To remove a site from the blocked list on Google Chrome in Android, follow these steps: 1. Open the Chrome app and tap the three dots in the top-right corner. 2. Select "Settings" and then "Site settings". 3. Under “Permissions,” select “Blocked.” 4. Find the site you want to unblock and tap on it. 5. Tap “Clear data” and then “Clear.” 6. Go back to the Chrome homepage and try accessing the site again. This will remove the site from the blocked list on your device.